趣味中心blog-
This weblog writes mainly my hobby.
×
[PR]上記の広告は3ヶ月以上新規記事投稿のないブログに表示されています。新しい記事を書く事で広告が消えます。
「HP EliteBook 8440w/CT Mobile Workstation」を購入。
オークションで落札した。

HPのロゴがカッコイイ^^

OS、ドライバはHDDプリインストで、
アクセススピードは遅いとわかっていたのでまずはSSD購入。
SSD購入
SanDiskSSDはThinkPadx220に使用してるし、
IntelSSDはASUSのノーパソに使用しているので、
今回は初のCrucialSSDにした。
今まで知らなかったけどCrucialてMicronなのね。
PC自作ユーザーやオーバークロッカーに有名ですね。

Amazon広告
Crucial [ Micron製 ] 内蔵SSD 2.5インチ MX300 275GB
( 3D TLC NAND / SATA 6Gbps / 3年保証 )
正規代理店 CT275MX300SSD1
![Crucial [ Micron製 ] 内蔵SSD 2.5インチ MX300 275GB ( 3D TLC NAND / SATA 6Gbps / 3年保証 )正規代理店 CT275MX300SSD1](http://ecx.images-amazon.com/images/I/51udYYrkbRL._SX150_.jpg)
HDD交換
簡単に交換できます。
下記URL参照。

URL:HP EliteBook 8440w Mobile Workstation
ハードディスクの交換方法
OSクリーンインストール
購入した8440wはOSのリカバリーディスク無し、
プロダクトシールは本体に添付されていたので、
手持ちのWindows7 Ultimate ディスクから
Windows7 Professionalのインストールディスク(USBメモリ)を作成。
作成方法は簡単に説明すると、
手持ちのOSをISO化して、ISOの中にある「EI.cfg」を削除するだけ。
あとはDiskかUSBメモリに入れて優先ブートしてインストールされていたOSを選択してインストールするだけ。
因みににMicrosoftのURL:「Windows 7 のディスク イメージ (ISO ファイル) のダウンロード」で、
8440wのプロダクトコードを入力してISOを作成しようとしたけど、OEM版だからと表示され弾かれました。(めんどくせ~w
ドライバ・ソフトウェアのダウンロード、インストール
一つ一つダウンロードしてインストールするのは、
かなりめんどくさくて時間かかるので、
URL:「HP SoftPaq Download Manager」というソフトを使用。
たぶん上記URLのファイルDLして実行すればok
実行する前に注意:当たり前だけど手動でネットワクークドライバをDLインストールしてネット接続できるようにしてから実行してくださいねw
このソフトはかなり便利で使用PCの型番、OSの種類、OSのBitを自動判別して、
インストールされてない物と更新が必要な物等、一覧で表示、項目の選択すれば後の処理は勝手にやってくれる。
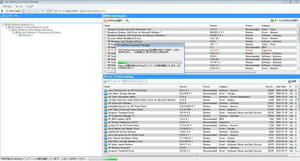
クリーニング(分解)方法
ようつべに動画があったのでそれ見て分解してください。
動画は8440pだけどwと同じっぽい。
URL:8440P take apart(分解)

最初にファン、ピンクのネジを取ると外れる、その後CPU上の四つ角。
動画が確実なのでそっち見てください。
外した画像

cpu画像(インテル® Core™ i5-560M)

オンボじゃないのでたぶん交換できる。
暇があれば上位買って交換する。
rPGA988A(Socket G1)

画像左チップ。これたぶんグラフィック。
(NVIDIA® Quadro® FX 380M)
これは交換できません。
てかマザボが汚いw

熱伝導の銅の部分に付着していた熱伝導シートを間違って剥がしてしまったので、
今日はここまで。近いうち追記します。
2016/12/05追記
熱伝導シートと静電気防止リストバンドと絶縁タイプ熱伝導グリース購入。

気温が低く乾燥して静電気が発生しやすい時期なので、
静電気防止リストバンドを装着。(今さらw

グラフィックチップにグリスを塗り、シートを乗せる。
CPUはグリスのみ。
グリスは絶縁らしいです。

あとは元に戻してクリーニング終了。
Amazon広告


![ザワード 絶縁タイプ熱伝導グリース [ 20g入 ] MX-4/20g](http://ecx.images-amazon.com/images/I/11bQ6P7f5dL._SX200_.jpg)
a
オークションで落札した。
HPのロゴがカッコイイ^^
OS、ドライバはHDDプリインストで、
アクセススピードは遅いとわかっていたのでまずはSSD購入。
SSD購入
SanDiskSSDはThinkPadx220に使用してるし、
IntelSSDはASUSのノーパソに使用しているので、
今回は初のCrucialSSDにした。
今まで知らなかったけどCrucialてMicronなのね。
PC自作ユーザーやオーバークロッカーに有名ですね。
Amazon広告
Crucial [ Micron製 ] 内蔵SSD 2.5インチ MX300 275GB
( 3D TLC NAND / SATA 6Gbps / 3年保証 )
正規代理店 CT275MX300SSD1
![Crucial [ Micron製 ] 内蔵SSD 2.5インチ MX300 275GB ( 3D TLC NAND / SATA 6Gbps / 3年保証 )正規代理店 CT275MX300SSD1](http://ecx.images-amazon.com/images/I/51udYYrkbRL._SX150_.jpg)
HDD交換
簡単に交換できます。
下記URL参照。
URL:HP EliteBook 8440w Mobile Workstation
ハードディスクの交換方法
OSクリーンインストール
購入した8440wはOSのリカバリーディスク無し、
プロダクトシールは本体に添付されていたので、
手持ちのWindows7 Ultimate ディスクから
Windows7 Professionalのインストールディスク(USBメモリ)を作成。
作成方法は簡単に説明すると、
手持ちのOSをISO化して、ISOの中にある「EI.cfg」を削除するだけ。
あとはDiskかUSBメモリに入れて優先ブートしてインストールされていたOSを選択してインストールするだけ。
因みににMicrosoftのURL:「Windows 7 のディスク イメージ (ISO ファイル) のダウンロード」で、
8440wのプロダクトコードを入力してISOを作成しようとしたけど、OEM版だからと表示され弾かれました。(めんどくせ~w
ドライバ・ソフトウェアのダウンロード、インストール
一つ一つダウンロードしてインストールするのは、
かなりめんどくさくて時間かかるので、
URL:「HP SoftPaq Download Manager」というソフトを使用。
たぶん上記URLのファイルDLして実行すればok
実行する前に注意:当たり前だけど手動でネットワクークドライバをDLインストールしてネット接続できるようにしてから実行してくださいねw
このソフトはかなり便利で使用PCの型番、OSの種類、OSのBitを自動判別して、
インストールされてない物と更新が必要な物等、一覧で表示、項目の選択すれば後の処理は勝手にやってくれる。
クリーニング(分解)方法
ようつべに動画があったのでそれ見て分解してください。
動画は8440pだけどwと同じっぽい。
URL:8440P take apart(分解)
最初にファン、ピンクのネジを取ると外れる、その後CPU上の四つ角。
動画が確実なのでそっち見てください。
外した画像
cpu画像(インテル® Core™ i5-560M)
オンボじゃないのでたぶん交換できる。
暇があれば上位買って交換する。
rPGA988A(Socket G1)
画像左チップ。これたぶんグラフィック。
(NVIDIA® Quadro® FX 380M)
これは交換できません。
てかマザボが汚いw
熱伝導の銅の部分に付着していた熱伝導シートを間違って剥がしてしまったので、
今日はここまで。近いうち追記します。
2016/12/05追記
熱伝導シートと静電気防止リストバンドと絶縁タイプ熱伝導グリース購入。
気温が低く乾燥して静電気が発生しやすい時期なので、
静電気防止リストバンドを装着。(今さらw
グラフィックチップにグリスを塗り、シートを乗せる。
CPUはグリスのみ。
グリスは絶縁らしいです。
あとは元に戻してクリーニング終了。
Amazon広告


![ザワード 絶縁タイプ熱伝導グリース [ 20g入 ] MX-4/20g](http://ecx.images-amazon.com/images/I/11bQ6P7f5dL._SX200_.jpg)
a
PR
オークションでThinkPad X220落札した。
このPCは高性能で色々カスタマイズできるからずっと狙っていました。
オークションでは3万円くらいが平均かな?
やっぱカッコイイ。

指紋認証搭載されてます。
まー他にも色々あるけど。

デフォで搭載されているのは2.5インチHDDなので、高速にする為にmSSDにする。
mSSD
(ウルトラ II mSATA SSD SDMSATA-256G-G25)

Amazon広告
![SanDisk mSATA SSD UltraII 256GB [国内正規品]メーカー3年保証付 SDMSATA-256G-G25](http://ecx.images-amazon.com/images/I/51Rl-s5hdfL._SX120_.jpg)
変換アダプタ
(KRHK-MSATA/S7)
x220はMBにmSATA直差しできるけど、熱が心配だからこっちを選択。

Amazon広告

2.5インチなので小さいです。

左変換アダプタ 右HDD

装着

ベンチ結果。
当たり前だけど速くなりました^^
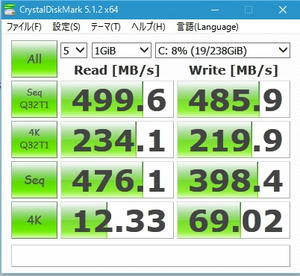
次はBluetoothが無かったので装着します。

キーボードとパームレストを外します。

ここに装着してネジで止めます。

使えるようになりました^^
あと時間あればディスプレイ、カメラ、メモリを交換したい。

x220で色々参考になったサイト
きままテック
ThinkPad Club
Lenovo.com support
以上
このPCは高性能で色々カスタマイズできるからずっと狙っていました。
オークションでは3万円くらいが平均かな?
やっぱカッコイイ。
指紋認証搭載されてます。
まー他にも色々あるけど。
デフォで搭載されているのは2.5インチHDDなので、高速にする為にmSSDにする。
mSSD
(ウルトラ II mSATA SSD SDMSATA-256G-G25)
Amazon広告
![SanDisk mSATA SSD UltraII 256GB [国内正規品]メーカー3年保証付 SDMSATA-256G-G25](http://ecx.images-amazon.com/images/I/51Rl-s5hdfL._SX120_.jpg)
変換アダプタ
(KRHK-MSATA/S7)
x220はMBにmSATA直差しできるけど、熱が心配だからこっちを選択。
Amazon広告

2.5インチなので小さいです。
左変換アダプタ 右HDD
装着
ベンチ結果。
当たり前だけど速くなりました^^
次はBluetoothが無かったので装着します。
キーボードとパームレストを外します。
ここに装着してネジで止めます。
使えるようになりました^^
あと時間あればディスプレイ、カメラ、メモリを交換したい。
x220で色々参考になったサイト
きままテック
ThinkPad Club
Lenovo.com support
以上
メインPCの空きがなくなってきたので新しいSSD購入。
購入したのはSANDISKのSSD(SDSSDXPS-480G-J25)
型番からもわかるように480GB
今までメインPCで使用していたIntelのSSD。
メインをSandiskにした為、
これはASUSのノートPC用にした。
(180GB)
SandiskSSD接続してBIOS起動。
ちゃんと認識している。
めんどくさいけどシステムをクリーンインストールした。
Crystal Disk Markで速度計測。
こっちはIntelのSSD
そしてSandisk
全体的にやっぱりこっちのほうが速い。
2016年2月今現在は普通のSSDより速い「M.2」SSDが存在するけど、
まだちょっと高いし拡張カード使わないと今使っているマザーに装着できないので、
暫くはこのまま普通のSSDを使用する予定。
参考URL:サンディスクエクストリームプロSSD公式
サンディスクSSD買った人は忘れずに専用のソフトウェアをインストールしたほうがいい。
参考URL:サンディスク SSD Dashboard
Amazon広告
以上
T90CHI-3775用にスタイラスペンとmicroSD買った。
T90CHIは64GBしかないので、
大容量microSDを購入しようと思い、
Amazonで検索して128GB(クラス10)にした。
メーカーはOCメモリで有名なTeamとシリコンパワーで迷ったけどシリコンのほうが安かったのでそっちを買った。
実際T90にセットする時、下記画像からもわかるようにカラフルに色が塗られているので、
その分0.数ミリ厚くて少し引っ掛った。
スタイラスペンは今まで使用した事がなかったので衝動買い。
操作感は、こんなもんかと思ったw
Windows10の手書き入力変換は、殆ど使い物にならなかったのでOSアップデートで進化させてほしい・・・。
左:Dell Venue 8/8 Pro/11 Pro用 アクティブスタイラスペン Active Stylus 13Q41
右:SP シリコンパワー Elite microSDXCカード 128GB UHS-1対応【最大読込75MB/s】防水 防塵 耐X線 永久保証 (アダプタ付) SP128GBSTXBU1V20SP


Amazon広告
以上
T90CHIは64GBしかないので、
大容量microSDを購入しようと思い、
Amazonで検索して128GB(クラス10)にした。
メーカーはOCメモリで有名なTeamとシリコンパワーで迷ったけどシリコンのほうが安かったのでそっちを買った。
実際T90にセットする時、下記画像からもわかるようにカラフルに色が塗られているので、
その分0.数ミリ厚くて少し引っ掛った。
スタイラスペンは今まで使用した事がなかったので衝動買い。
操作感は、こんなもんかと思ったw
Windows10の手書き入力変換は、殆ど使い物にならなかったのでOSアップデートで進化させてほしい・・・。
左:Dell Venue 8/8 Pro/11 Pro用 アクティブスタイラスペン Active Stylus 13Q41
右:SP シリコンパワー Elite microSDXCカード 128GB UHS-1対応【最大読込75MB/s】防水 防塵 耐X線 永久保証 (アダプタ付) SP128GBSTXBU1V20SP
Amazon広告
以上
久しぶりにblog更新
ASUS TransBook T90Chi T90CHI-3775
買った。
はじめてのwindows10なので操作方法等、あまりわからなかった・・・。
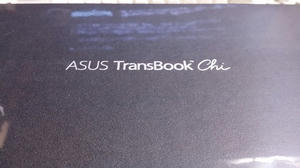

Amazon広告
最初やったほうがよさそうな設定とか。
windows10 OS の更新
左下ウィンドウズアイコンから「設定」「更新とセキュリティ」。
windows10拡張子の表示方法
適当なフォルダを開いて、表示タブの中に、
「ファイル名拡張子」があるのでレ点をつける。

windows10、Internet Explorer11の表示方法。(場所)
左下ウィンドウズアイコンから、「すべてのアプリ」
ABC昇順になっているので「w」の欄の「Windowsアクセサリ」の中にIE11がある。
デスクトップにショートカットを作成すると便利。
Microsoft Edgeはデフォでデスクトップにあった気がする。
EdgeとIEの見分けは明らかにアイコンが違うので見たらわかる。
下記画像参照
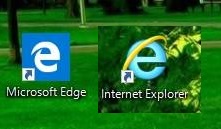

windows10、マイコンピュータ等のアイコンをデスクトップに表示する方法。
左下のウィンドウズアイコンから「設定」
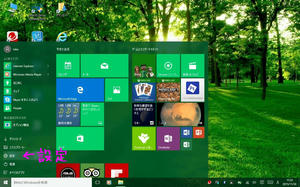
「パーソナル設定」
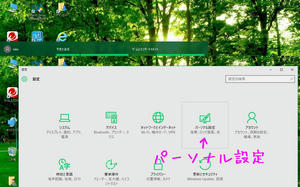
「テーマ」の「デスクトップアイコンの設定」
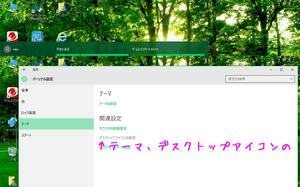
デスクトップアイコンの表示したいアイコンにレ点をつけて、
適用okで表示される。
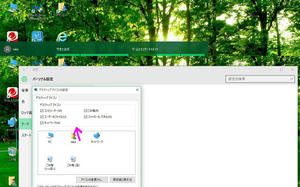
ASUS TransBook T90Chi T90CHI-3775、BIOSアップデート方法
あらかじめBIOS更新用ファイルをダウンロードする。
参考URL:ASUS TransBook T90 Chi ドライバ&ツール
左下ウィンドウズアイコンからASUS内に「WinFlash」があるので起動
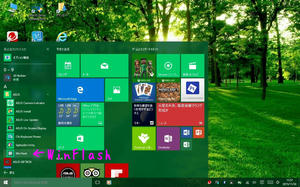
WinFlash起動するので「次へ」をクリックして、
ダウンロードしたBIOSファイルをあてればいい。
(まだ実際にやったわけではないので、あっているかは不明。因みにBIOS更新は勿論自己責任で。)
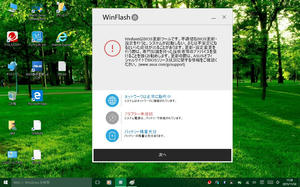
その他PCのカスタマイズ、復元等。
左下ウィンドウズアイコンから「設定」
「更新とセキュリティ」「回復」から
「今すぐ再起動する」をクリック。
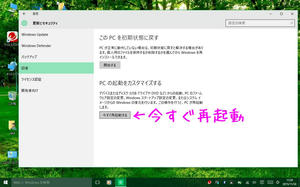
続行→Windows10に戻る。
デバイスの使用→リカバリ等
UEFI:CD/DVD Drive
UEFI:Removable Device
UEFI:Network Device
トラブルシューティング→初期化等
PCの電源を切る→電源オフ
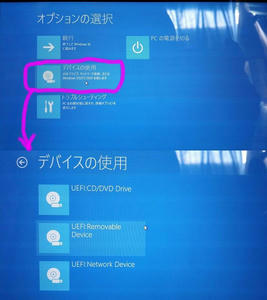
トラブルシューティング
このPCを初期~→windows再インストール(初期化)
詳細オプション
システムの復元
イメージでシステムを回復
スタートアップ修復
コマンドプロンプト
UEFIファームウェアの設定
↑これを起動するとBIOS設定画面が表示されます。
(設定画面の写真は下に貼っておきます。)
スタートアップ設定
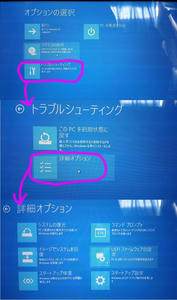
Bios画面
注意:Bios画面では勿論Bluetoothキーボードは使用できません。
タッチは反応した。
たぶんキーボード使う場合は有線接続しなきゃだめっぽい。
左Main / 右Advanced

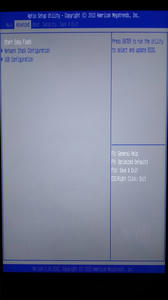
左Boot / 右Security
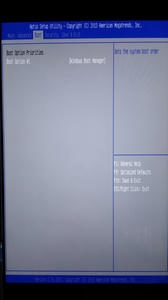
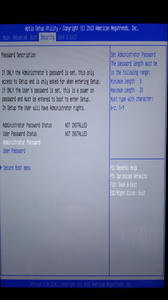
Save & Exit
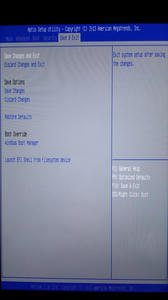
windows10、知っておくと便利な操作。
タッチ操作。右端から左へスライドさせると、
アクションセンターが表示される。
個人的にここに表示されるものは、よく使うので便利。

周辺機器
ELECOM M-CC1BR買った。
T90ChiがBluetooth接続可能だったので購入。
充電池内臓。
有線だと邪魔だし・・・。

マウス表面
右クリ左クリ中央ボタン(スクロールボタン)
スクロールの下にLEDランプがある。

使用しないときは、外して。

マウス本体をケース?に収納して小さくなります。
コアファイターみたいだw

マウス裏面
Bluetoothのオン、オフスイッチ。
センサー。
クリップがあります。
このクリップは色々な所にはさめるので便利。

自分はディスプレイにはさんで使用。

充電は本体後にUSB microBがあるので、そこに接続して充電。
エレコムさんによれば、一回の満充電で一ヶ月使用できるらしい。

参考URL: ELECOM M-CC1BRBU
Amazon広告
改造等
元々このタブレットPCは、
画面の開度が小さいので、
大きくする方法やデジタイザーペンについて記載されています。
ペンとケースは今注文中なので届いたらレビューします。
参考URL:ASUS TransBook T90 Chi まとめWIKI
2015-12-02 追記:T90Chi T90CHI-3775用周辺機器 購入
以上
ASUS TransBook T90Chi T90CHI-3775
買った。
はじめてのwindows10なので操作方法等、あまりわからなかった・・・。
Amazon広告
最初やったほうがよさそうな設定とか。
windows10 OS の更新
左下ウィンドウズアイコンから「設定」「更新とセキュリティ」。
windows10拡張子の表示方法
適当なフォルダを開いて、表示タブの中に、
「ファイル名拡張子」があるのでレ点をつける。
windows10、Internet Explorer11の表示方法。(場所)
左下ウィンドウズアイコンから、「すべてのアプリ」
ABC昇順になっているので「w」の欄の「Windowsアクセサリ」の中にIE11がある。
デスクトップにショートカットを作成すると便利。
Microsoft Edgeはデフォでデスクトップにあった気がする。
EdgeとIEの見分けは明らかにアイコンが違うので見たらわかる。
下記画像参照
windows10、マイコンピュータ等のアイコンをデスクトップに表示する方法。
左下のウィンドウズアイコンから「設定」
「パーソナル設定」
「テーマ」の「デスクトップアイコンの設定」
デスクトップアイコンの表示したいアイコンにレ点をつけて、
適用okで表示される。
ASUS TransBook T90Chi T90CHI-3775、BIOSアップデート方法
あらかじめBIOS更新用ファイルをダウンロードする。
参考URL:ASUS TransBook T90 Chi ドライバ&ツール
左下ウィンドウズアイコンからASUS内に「WinFlash」があるので起動
WinFlash起動するので「次へ」をクリックして、
ダウンロードしたBIOSファイルをあてればいい。
(まだ実際にやったわけではないので、あっているかは不明。因みにBIOS更新は勿論自己責任で。)
その他PCのカスタマイズ、復元等。
左下ウィンドウズアイコンから「設定」
「更新とセキュリティ」「回復」から
「今すぐ再起動する」をクリック。
続行→Windows10に戻る。
デバイスの使用→リカバリ等
UEFI:CD/DVD Drive
UEFI:Removable Device
UEFI:Network Device
トラブルシューティング→初期化等
PCの電源を切る→電源オフ
トラブルシューティング
このPCを初期~→windows再インストール(初期化)
詳細オプション
システムの復元
イメージでシステムを回復
スタートアップ修復
コマンドプロンプト
UEFIファームウェアの設定
↑これを起動するとBIOS設定画面が表示されます。
(設定画面の写真は下に貼っておきます。)
スタートアップ設定
Bios画面
注意:Bios画面では勿論Bluetoothキーボードは使用できません。
タッチは反応した。
たぶんキーボード使う場合は有線接続しなきゃだめっぽい。
左Main / 右Advanced
左Boot / 右Security
Save & Exit
windows10、知っておくと便利な操作。
タッチ操作。右端から左へスライドさせると、
アクションセンターが表示される。
個人的にここに表示されるものは、よく使うので便利。
周辺機器
ELECOM M-CC1BR買った。
T90ChiがBluetooth接続可能だったので購入。
充電池内臓。
有線だと邪魔だし・・・。
マウス表面
右クリ左クリ中央ボタン(スクロールボタン)
スクロールの下にLEDランプがある。
使用しないときは、外して。
マウス本体をケース?に収納して小さくなります。
コアファイターみたいだw
マウス裏面
Bluetoothのオン、オフスイッチ。
センサー。
クリップがあります。
このクリップは色々な所にはさめるので便利。
自分はディスプレイにはさんで使用。
充電は本体後にUSB microBがあるので、そこに接続して充電。
エレコムさんによれば、一回の満充電で一ヶ月使用できるらしい。
参考URL: ELECOM M-CC1BRBU
Amazon広告
改造等
元々このタブレットPCは、
画面の開度が小さいので、
大きくする方法やデジタイザーペンについて記載されています。
ペンとケースは今注文中なので届いたらレビューします。
参考URL:ASUS TransBook T90 Chi まとめWIKI
2015-12-02 追記:T90Chi T90CHI-3775用周辺機器 購入
以上
リンク
Top/Login

日別記事LINK
| 10 | 2025/11 | 12 |
| S | M | T | W | T | F | S |
|---|---|---|---|---|---|---|
| 1 | ||||||
| 2 | 3 | 4 | 5 | 6 | 7 | 8 |
| 9 | 10 | 11 | 12 | 13 | 14 | 15 |
| 16 | 17 | 18 | 19 | 20 | 21 | 22 |
| 23 | 24 | 25 | 26 | 27 | 28 | 29 |
| 30 |
|
ゲーマー入出力装置情報 Input/output device information forPCActionGamer Wiki wasd.jp Gameサーバー検索 Game Server Search GyaASE GyaASE2 gametracker.com TF2情報 Official Team Fortress Wiki Warsow情報 Warsow's Official Wiki L4D情報 Left 4 Dead 2 wiki プロセス名検索 windowsfiles.jp www.processlibrary.com process.a-windows.com My friend Web site calmamusic AKIMBO no HP TOXIC TF2 |
カテゴリー
ブログ内検索
カウンター
著作
COPYRIGHT(C)2007-2015 taka. ALL RIGHTS RESERVED.
© 1996-2015, Amazon.com, Inc. or its affiliates
(C)niwango, inc. All rights reserved.
©2015 Google
© 2015 YouTube, LLC
Copyright (C) NEC BIGLOBE, Ltd. 1996 - 2011 / Dream Execution Technology Co., Ltd.
Copyright © 2003-2011 Samurai Factory Inc. All rights reserved.
© 2003 Activision. All Rights Reserved.
©2004 Ntreev Soft Co.,Ltd. All Rights Reserved.
Exclusive License ©2004 HanbitSoft, Inc., All rights reserved.
©2004 Gamepot Inc., All rights reserved.
© 2015 Valve Corporation.All rights reserved.
or its affiliates.
**Contents with the violation about the copyright are promptly deleted.
忍者ブログ [PR]








